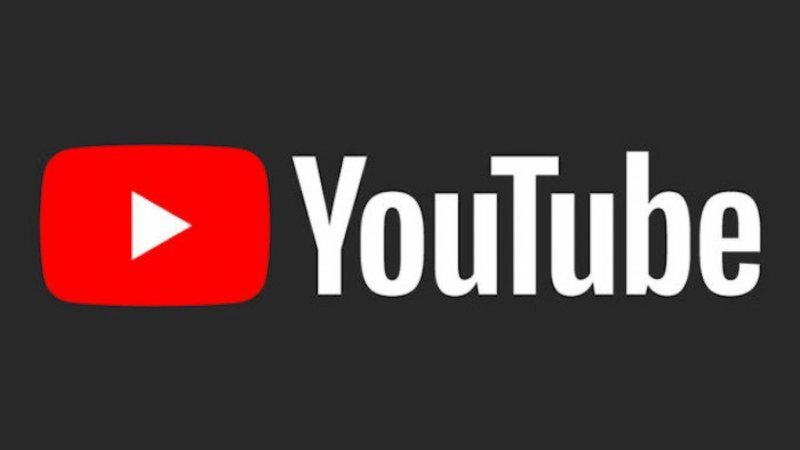Recurso presente no painel de controle do seu site administrável, o módulo livre é uma ferramenta flexível que permite exibir diversos tipos de conteúdo no fronte virtual da sua web rádio, aumentando a sua proximidade com seus ouvintes, que podem acompanhar em tempo real os bastidores dos criadores de conteúdo.
O módulo livre permite a exibição de conteúdo no site administrável tanto por editor de texto quanto por código HTML, e neste tutorial iremos cobrir a adição da “Câmera no Estúdio” ao site administrável, utilizando o streaming de vídeo fornecido pelo YouTube.
Assim que estiver logado na sua conta no YouTube, clique sobre o ícone da câmera no topo superior esquerdo, revelando a opção “Transmitir ao vivo”.

Na janela que se abre, você pode escolher se deseja iniciar a sua transmissão ao vivo agora ou agendá-la para mais tarde. A opção de agendá-la para mais tarde é interessante pois você já pode gerar o código-fonte que será integrado ao seu site administrável.
Observação: caso a sua conta YouTube tenha sido criada recentemente, a plataforma exige a autenticação por meio de um código enviado para o seu número de telefone celular, processo que pode levar até 24 horas, segundo o próprio site.

A seguir, você pode escolher se deseja transmitir ao vivo o vídeo capturado da sua Webcam integrada, ou de um Software para streaming (desta forma, é possível compartilhar o vídeo do seu desktop com os softwares em execução, por exemplo, ou ambos desktop e câmera ao mesmo tempo).

Em Detalhes, você deve preencher as informações que constarão no vídeo da sua transmissão ao vivo, assim como outros parâmetros, tal como público-alvo.

Ajuste configurações de Personalização.

Por fim, os ajustes de Visibilidade.

Feito isso, falta pouco para termos acesso à página do vídeo de nossa transmissão ao vivo. Ainda é possível ajustar algumas configurações como os dispositivos de captação de vídeo (câmera) e som (microfone). O som captado pelo seu microfone, vale ressaltar, pode estar sendo captado pelo seu programa de transmissão para a web rádio. Portanto, atente-se a isso caso esteja fazendo locução em paralelo.
Feito isso, clicaremos em “Compartilhar”, para sermos levados à página do vídeo.


Acessada a página do vídeo, clicaremos novamente em “Compartilhar” e, depois, “Incorporar”.


O código que queremos está abaixo de “Vídeo Incorporado”. Para copiá-lo integralmente, clique em “Copiar” no canto inferior direito.

Agora, vamos para o nosso site administrável.
Abrindo o painel de controle da sua rádio, acesse a seção “Site”.

Dentro da seção “Site” e abaixo de “Gerenciamento do seu site”, escolha “Módulo livre”.

Clicando em “Adicionar”, dê um título ao módulo livre e escolha “Código HTML” sob “Título do conteúdo”. Cole o código que você extraiu do YouTube dentro da caixa de texto, como a imagem a seguir. Por fim, clique em “Salvar”.


O módulo livre “Câmera no Estúdio” foi criado e está listado junto aos demais.

Agora, precisamos torná-lo visível no site administrável.
Logo abaixo, sob “Aparência”, selecione “Cores e disposição”.

No menu que se encontra ao lado esquerdo, sob “Módulos”, arraste “Módulo livre” para a posição em que deseja exibi-lo no seu site administrável. Recomendamos posicioná-lo no centro do seu site administrável, pois do contrário a visualização será comprometida.

Deslize o cursor do mouse sobre “Módulo não definido” para revelar a opção “Alterar”. Selecione o módulo livre que você acabou de criar e atribua a ele um título. Clique em “Salvar”.
Observação: o nome do módulo livre é visível apenas ao administrador da rádio, dentro do painel de controle, enquanto o “Título” é a informação visível ao visitante.

Clique em “Salvar alterações” no canto superior direito.

Ao acessar o site administrável, o player do vídeo no YouTube exibindo a sua transmissão de vídeo ao vivo está visível na posição previamente selecionada.

O vídeo da sua transmissão ao vivo dos bastidores da rádio está sendo exibido no seu site administrável, conforme a posição selecionada.
Agora, basta começar a transmitir ao vivo quando estiver preparado!